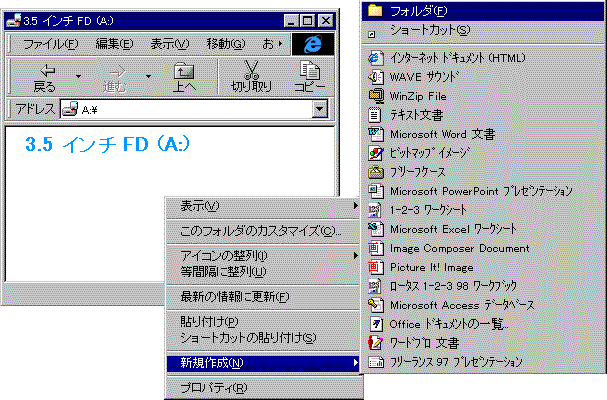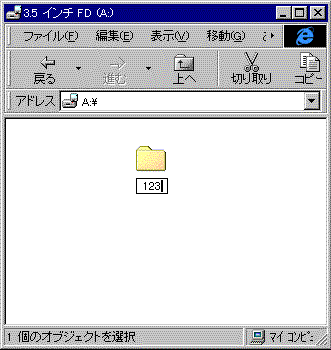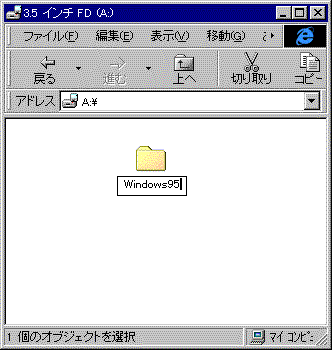フォルダを作成してみましょう
フォルダの作成は【エクスプローラ】を使っても行えますが、ここでは【マイコンピュータ】を使ってファイルを管理する方法をご紹介します。今回はフロッピーディスクの中に、「Windows95」という名前のフォルダを作成してみましょう。
フロッピードライブにフロッピーディスクを入れておくのを忘れずに!
- ★フォルダの作成★
- 【マイコンピュータ】をダブルクリックします。【マイコンピュータ】のウィンドウが開きます。
- 【3.5インチFD(A:)】をダブルクリックします。【3.5インチFD(A:)】のウィンドウが開きます。
- 【3.5インチFD(A:)】のウィンドウの中で、右ボタンをクリックします。ショートカットメニューが表示されます。
- ショートカットメニューの中の【新規作成】にマウスポインタを合わせます。
- サブメニューの中の【フォルダ】をクリックします。
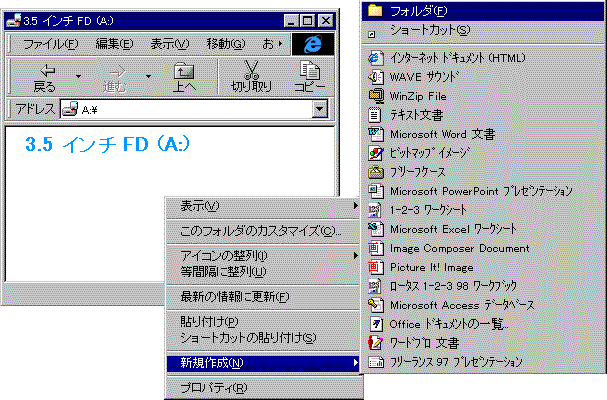
- ウィンドウの中に【新しいフォルダ】という名前で、新しいフォルダが作成されます。
★ファイル名、フォルダ名って何文字まで?★
フォルダ名とファイル名はそれぞれ、半角で250文字(全角125文字)まで付けることができます。
|
★大文字と小文字の切り替えってどうやるの?★
- 【Shift】キーを押しながら【Caps Lock 英数】キーを押します。
- 一時的に切り替えるには、【Shift】キーを押しながら、アルファベットキーを押します。
- キーボードによりキーの名称が異なりますので、注意して下さいね。
|
- ★フォルダに名前を付ける★
- 作成したフォルダが選択されている状態([新しいフォルダ]の文字に青い帯がかかっている状態)で、フォルダ名を入力します。今回は数字で「123」と入力し、【Enter】キーで確定してみましょう。
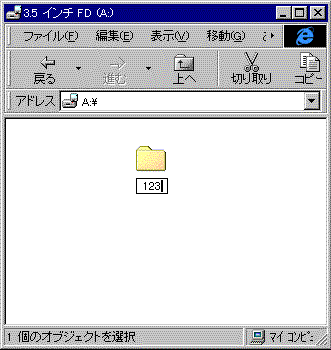
- ★名前の変更★
- 変更したいファイルやフォルダをクリックします。ここでは、「123」フォルダをクリックします。
- フォルダが青く反転したら、「123」という文字の上を再度クリックします。
- 「Windows95」と入力し、【Enter】キーで確定します。
※変更したいファイルやフォルダの上で右クリックして出てくるメニューの中から「名前の変更」を選択しても、変更できます。
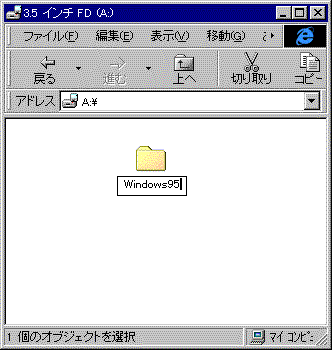
- ★やってみましょう!★
- 【(C:)】の中に「Sample」というフォルダを作成してみましょう。
[Windows95へようこそ!に戻る] [次に進む]